AWS S3 가입하기 (TinyMCE 이미지 업로드 대비)
Join the AWS S3 For TinyMCE image upload (AWS Server setting standard : Korea)
다음 글에 'TinyMCE를 이용한 게시판에 이미지 업로드 하기' 를 하기 전, 저희는 AWS 서비스에 회원가입을 하고, 몇 가지 셋팅을 해둬야 합니다. 이 글은 AWS S3 가입 및 셋팅에 대해 소개를 하고자 합니다.
 Amazon 사이트 내에서의 준비
Amazon 사이트 내에서의 준비
- aws.amazon.com 회원가입을 합니다
해당 대학 및 단체에 소속되어있으면서, 웹 메일을 가지셨다면 AWS 100달러 프로모션 쿠폰을 가지실 수 있습니다!
=> 100달러 지원 단체 보기 : 클릭
If your institute or company AWS member and has own mail(example : @edu, @ac.kr, @company_domain, ...) Get the free $100 voucher! [Hit me and check list]
- AWS 회원가입 후
 ▲ 2-1 설명사진
▲ 2-1 설명사진
[사진 2-1] 상단 우측에서 'My Security Credentials' 선택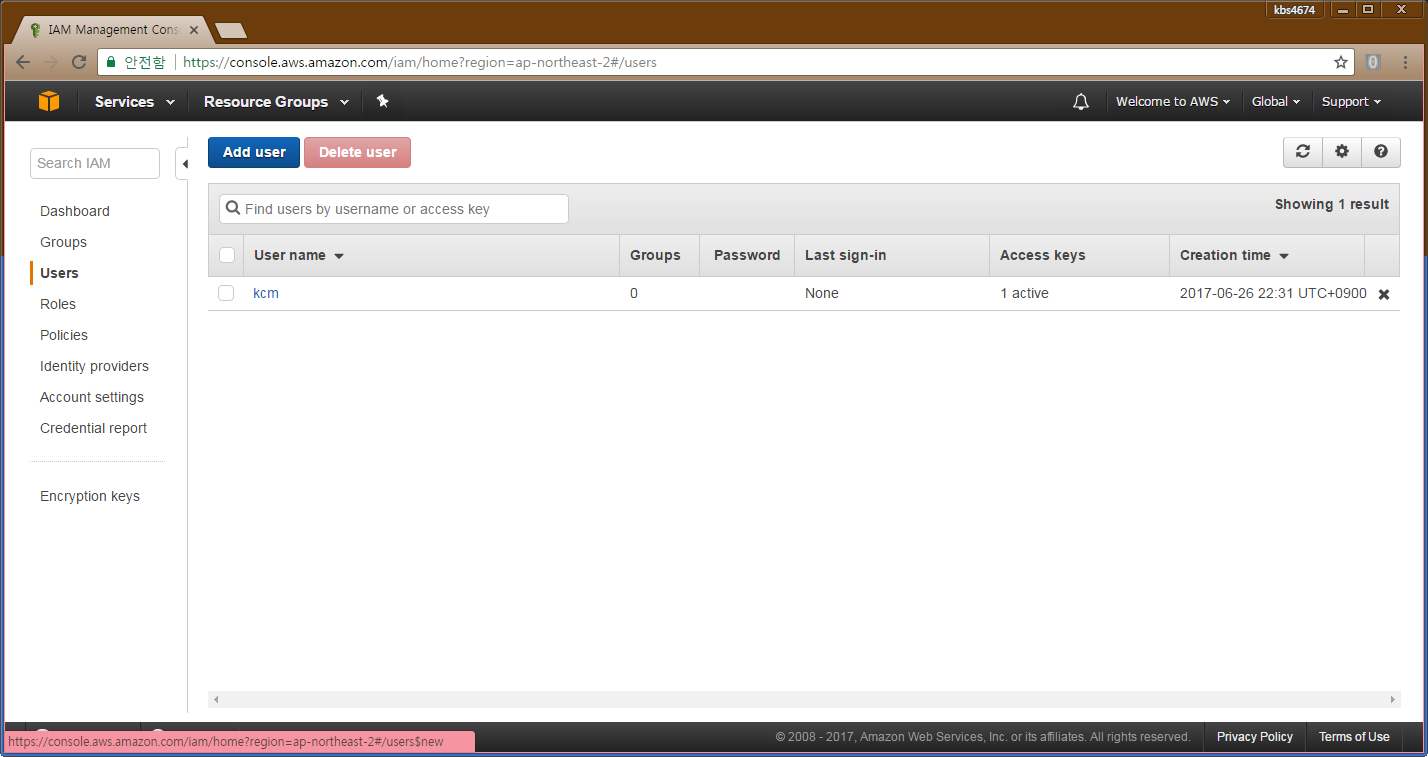 ▲ 2-2 설명사진
▲ 2-2 설명사진
[사진 2-2] 그리고 좌측의 'Users' 메뉴로 이동 후, 'Add user'을 클릭해서새로운 Users 계정 생성을 합니다.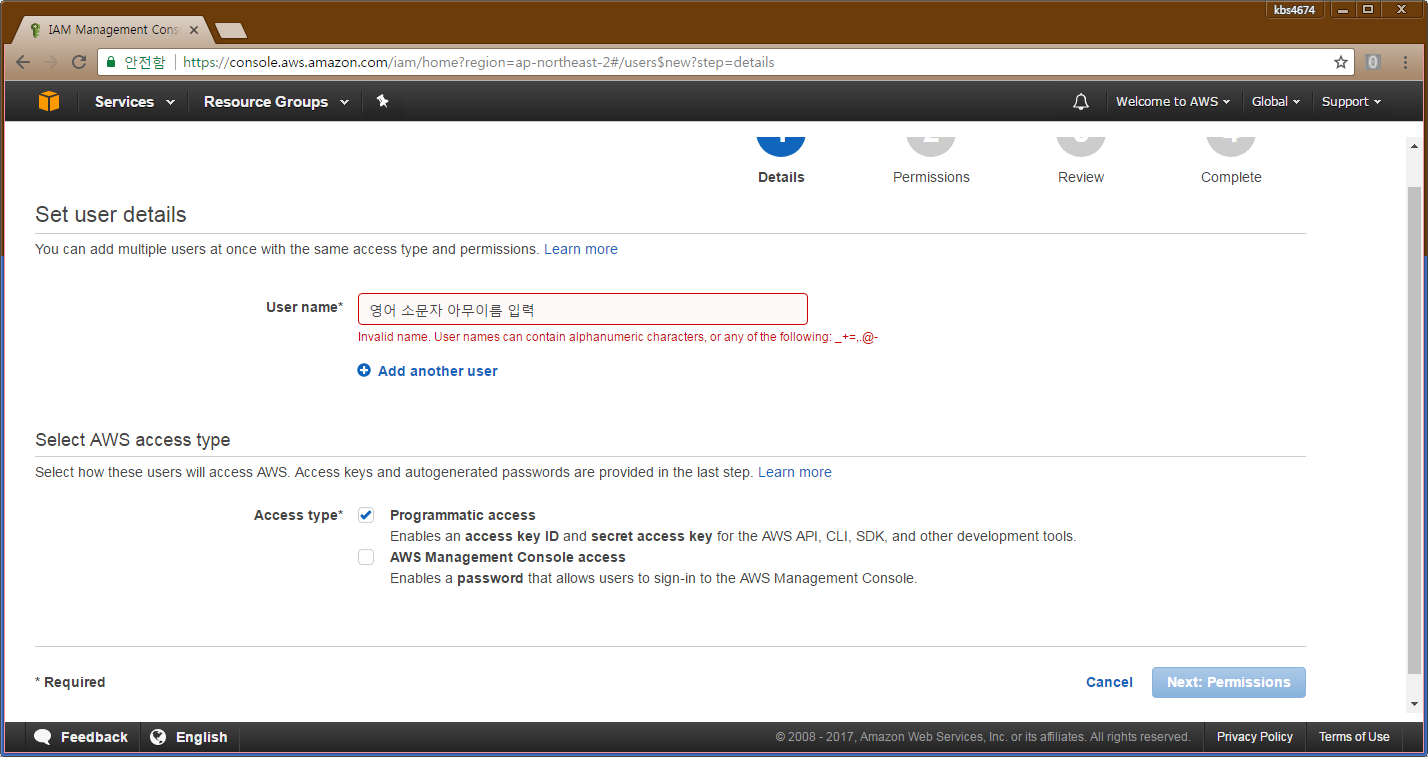 ▲ 2-3 설명사진
▲ 2-3 설명사진
[사진 2-3] user name에 아무거나 쳐주시고, Access type는 'Programmatic access' 선택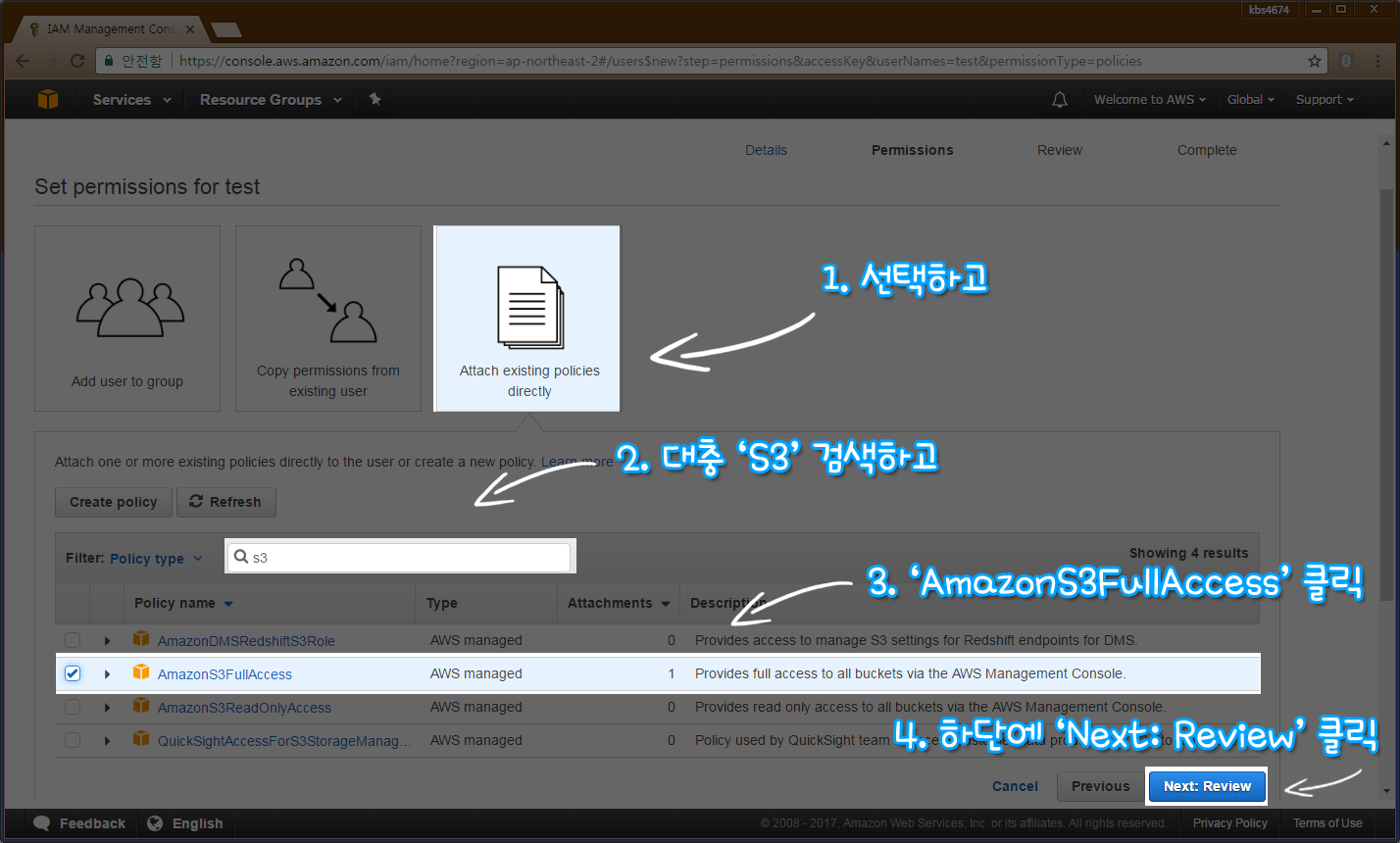 ▲ 2-4 설명사진
▲ 2-4 설명사진
[사진 2-4] permissions 설정에서 'Attach existing policies directly'를 선택 후, 아래 Policy 검색창에 간단히 'S3'를 검색한 후,
'AmazonS3FullAccess'를 체크해 주고 다음 이동.
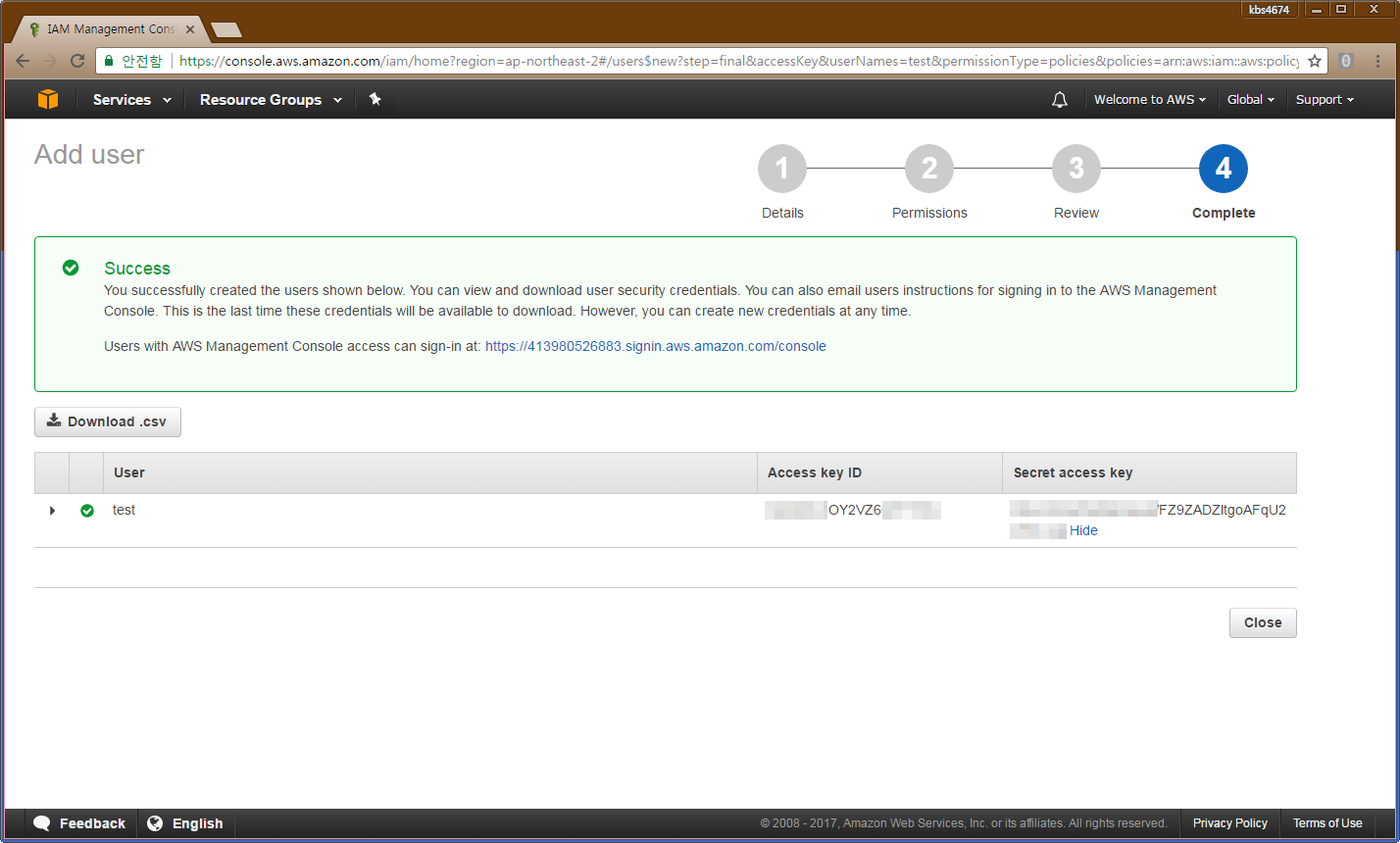
▲ 2-5 설명사진
[사진 2-5] 자신이 설정한게 맞는지 대충 확인한 후,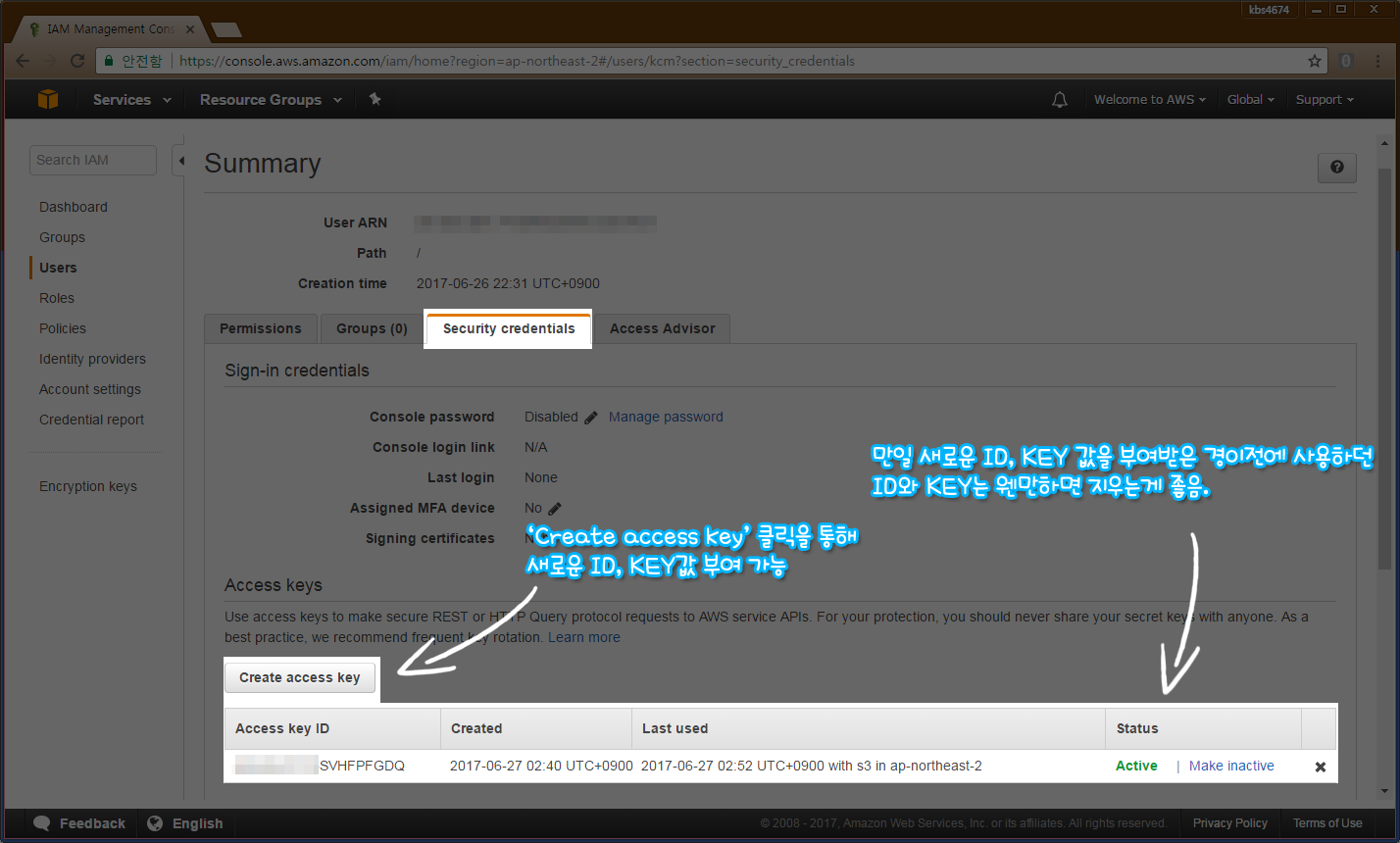 ▲ 2-6 설명사진
▲ 2-6 설명사진
[사진 2-6]Access key ID와Secret access key를 다른곳에 적어둡시다. (메모장 등에 복붙)
ID와 Key를 잊어먹어도 다음에 다른 ID와 key를 부여받을 수 있습니다. (ID에 해당하는 Key는 최초 1회만 열람 가능
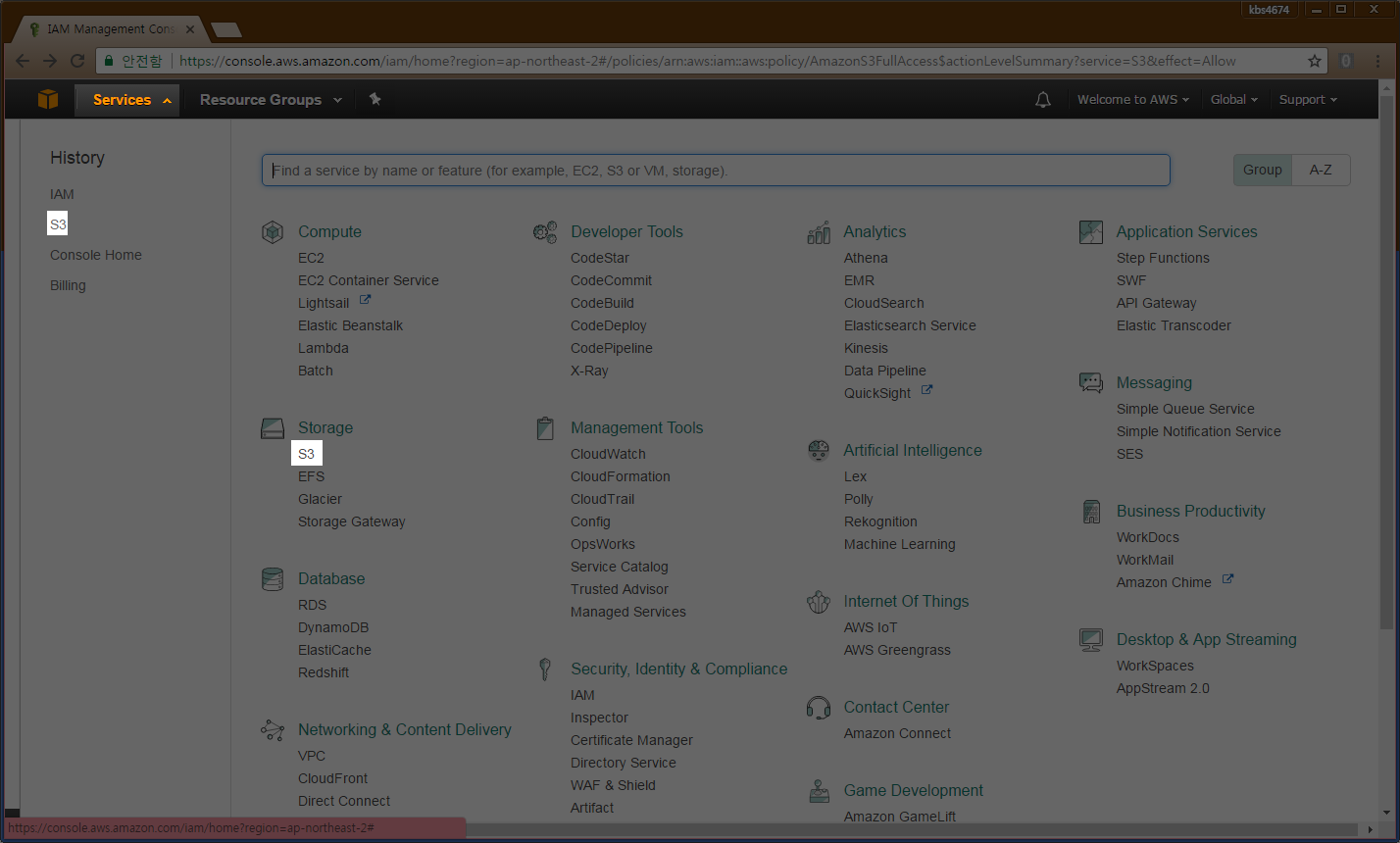 ▲ Users에서 자신의 user 계정으로 들어간 후, 'Security credentials' 탭에서새로운ID와 Key 발급 가능 (이전에 쓰던KEY는 찾지 못함)
▲ Users에서 자신의 user 계정으로 들어간 후, 'Security credentials' 탭에서새로운ID와 Key 발급 가능 (이전에 쓰던KEY는 찾지 못함)
사진 속 내용 오타 : 경이전에 → 경우
 Bucket 설치
Bucket 설치
Bucket에는 사용자들이 게시판에 첨부한 이미지에 대해 이미지 파일들이 이 Bucket에 저장이 됩니다.
Bucket을 설치 및 셋팅하는법에 대해 소개하겠습니다.
- AWS Credentials user 추가를 마치고, 상위 메뉴에서 'Services'에서 좌측의 S3 탭을 클릭하면 보이는 Storage-S3 로 이동합니다.
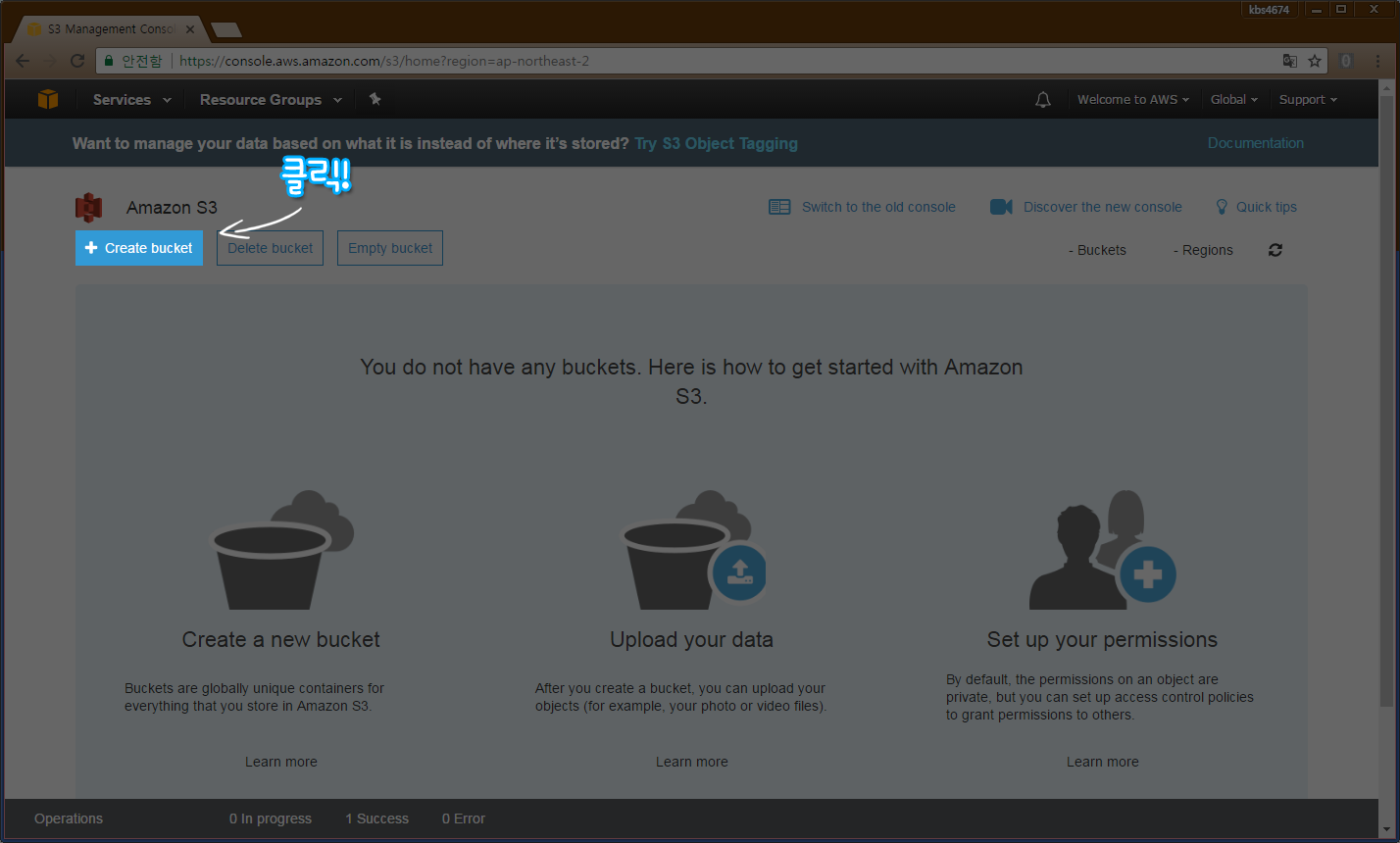
- 새로운 Bucket을 생성합니다.
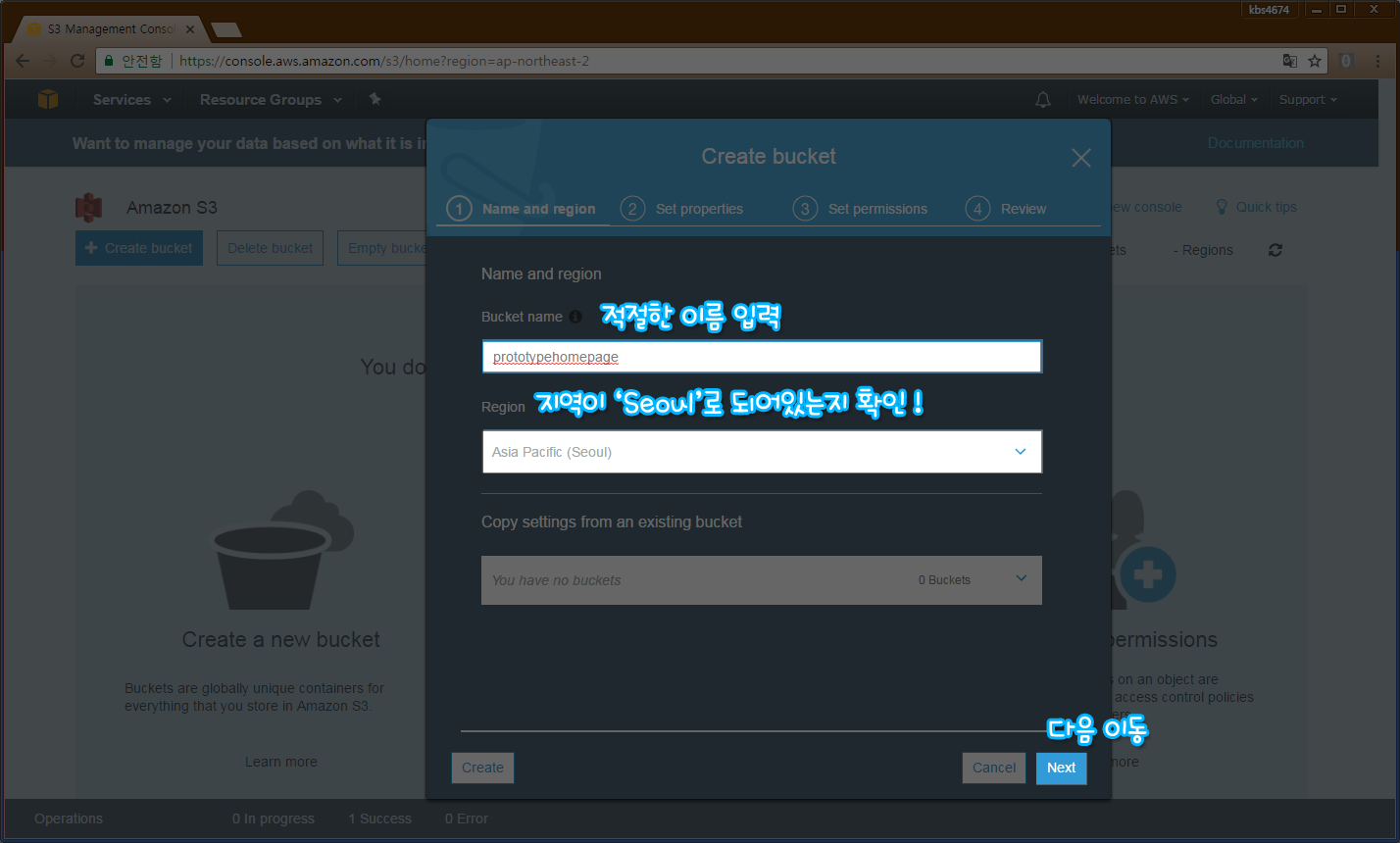
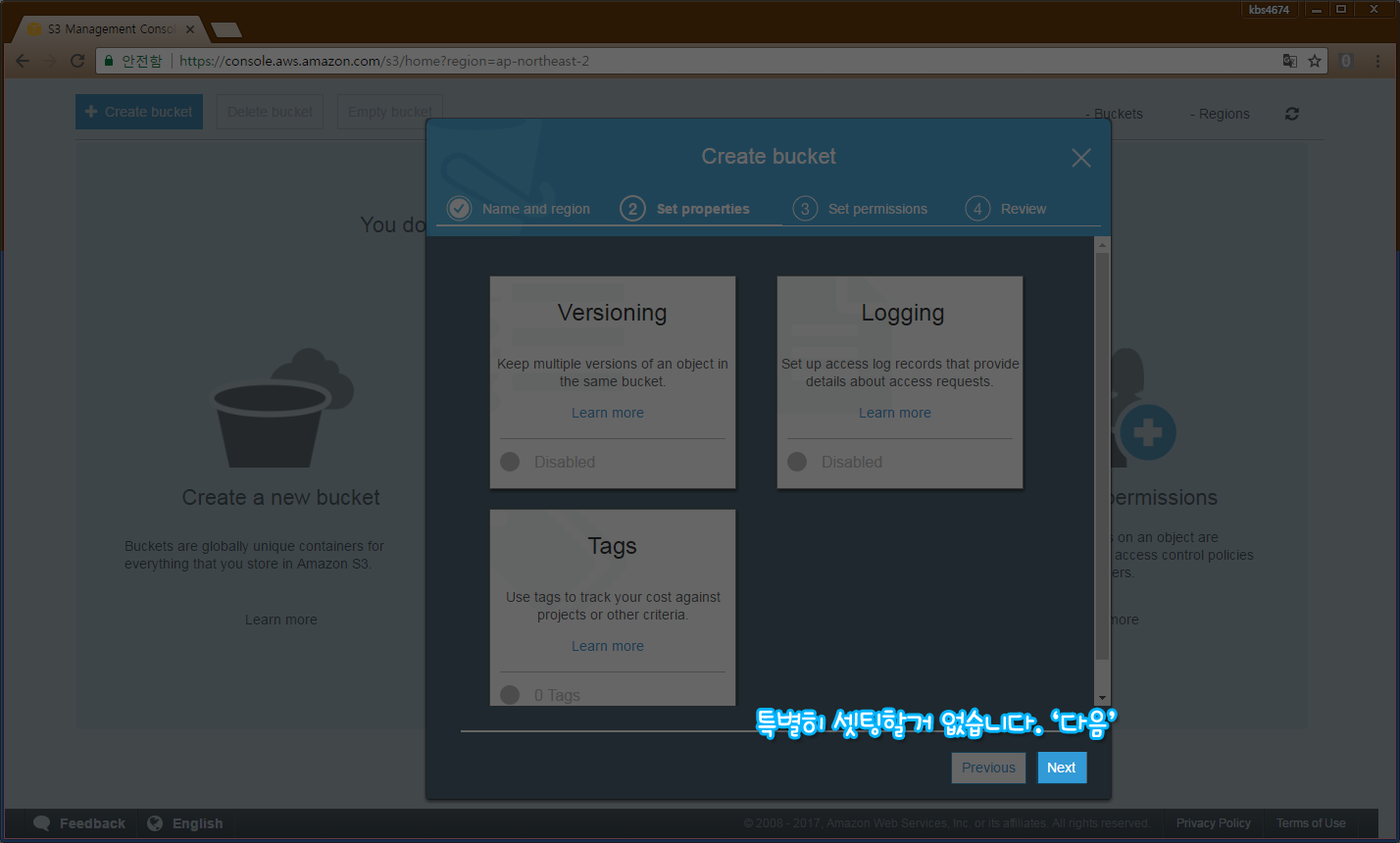
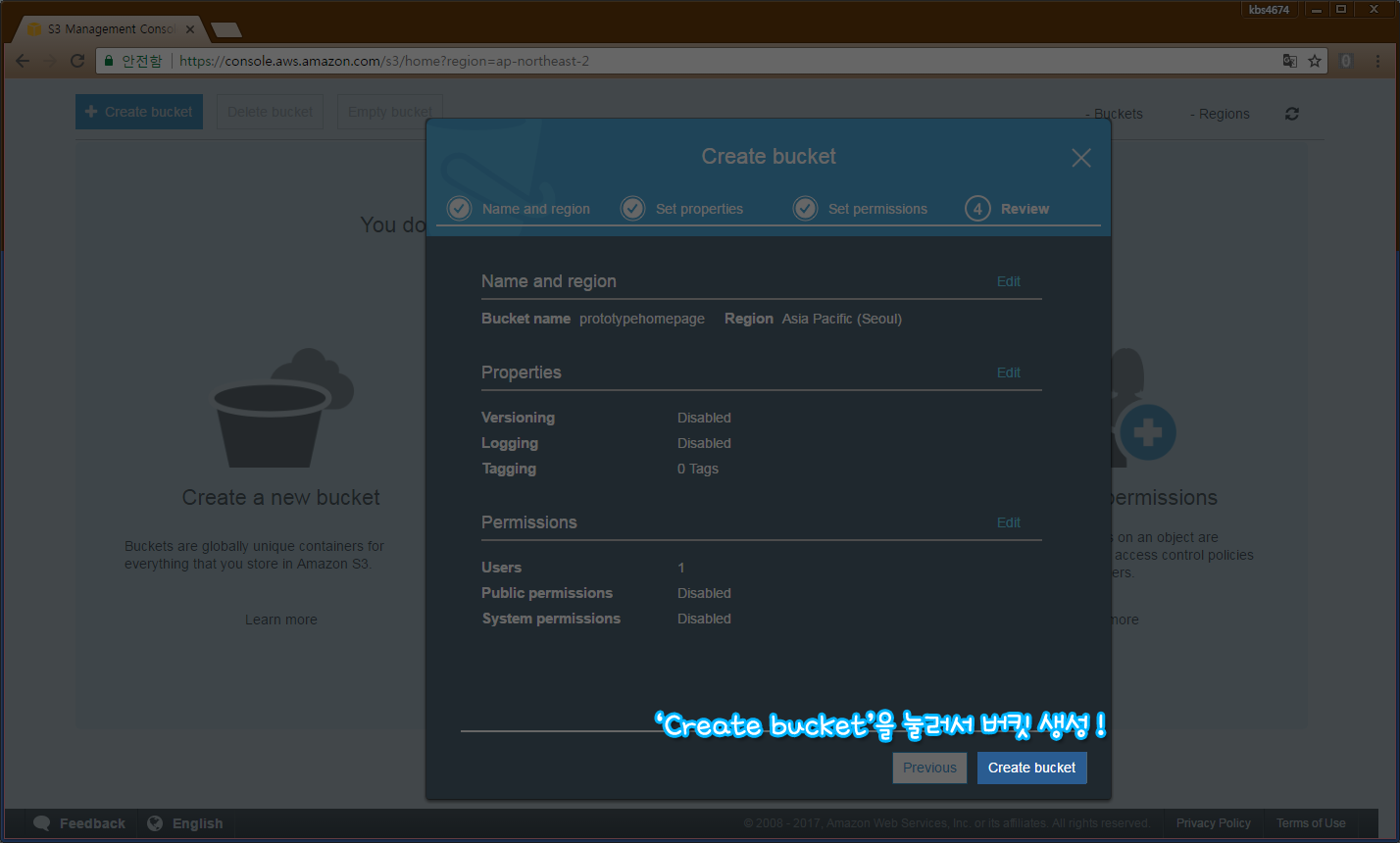
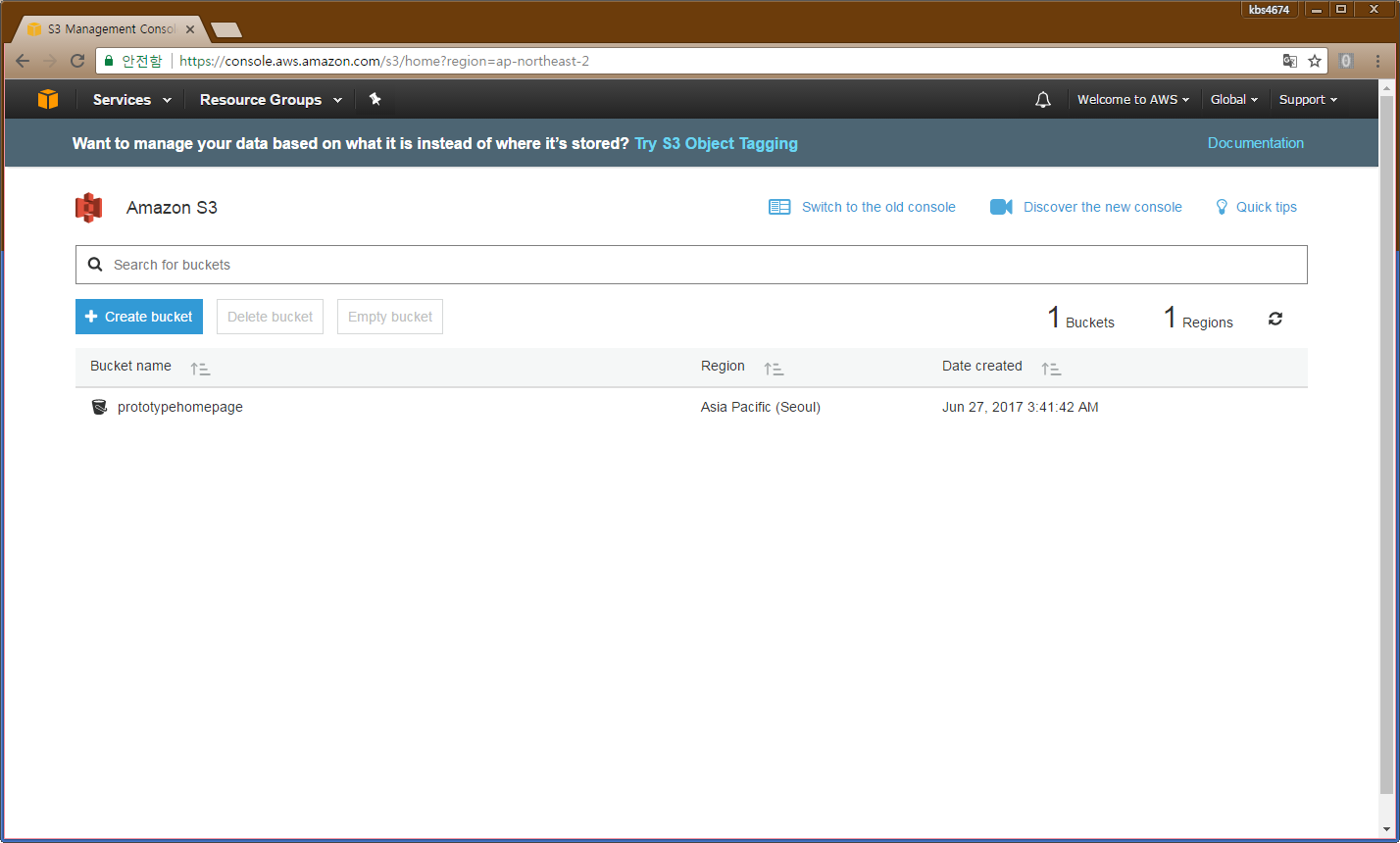
여기까지가 AWS 가입 및 AWS S3 Bucket 제작법이었습니다.
다음 글에서 TinyMCE + 이미지업로드 하는 방법에 대해 배워보겠습니다.
 참고
참고